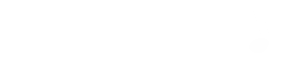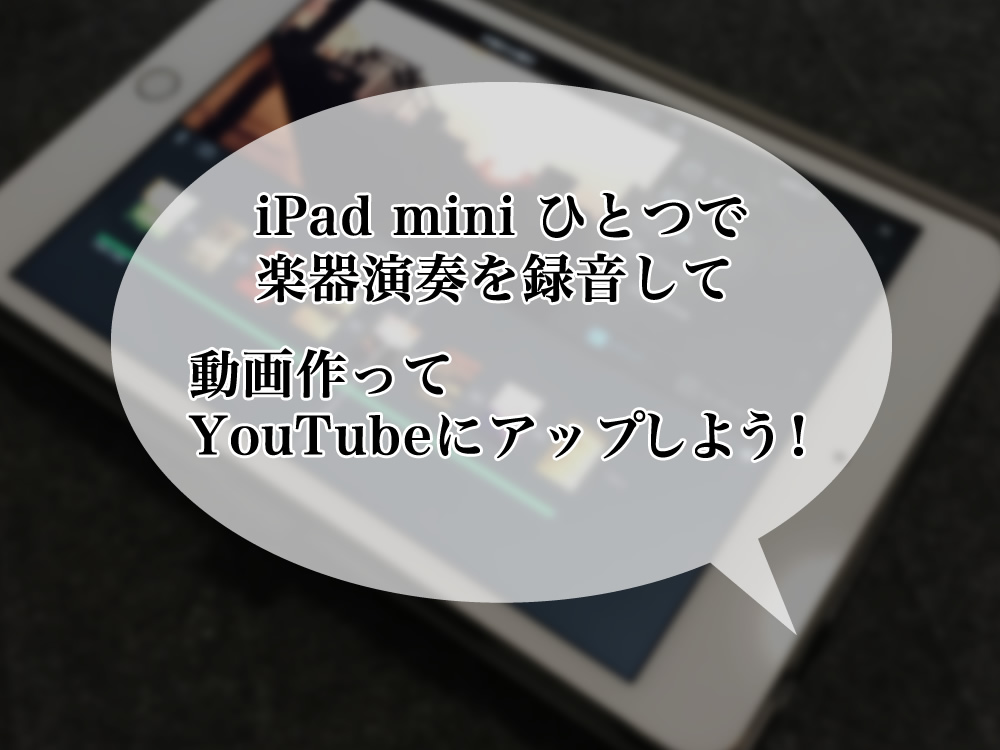iPadひとつがあれば多重録音も可能です。
日頃の練習の成果を録音して皆に聴いてもらいたい、でも録音の機材もないし、
そもそもどうしたらいいかわからない・・・
私は日頃はミニアンプを通してiPadに入れたGaragebandアプリで録音していますが、
iPhoneやiPadのマイクでもそこそこの録音ができます。
この章ではマイクや録音機材のない人でもiPadひとつで録音、動画作成、Youtubeにアップするまでの一連の流れをご紹介してみようと思います。
なんでGarageBandで録音するといいの?
- 伴奏音源が綺麗な音のまま合成される
- 伴奏、演奏、それぞれの音量バランスを調整できる。
- 多重録音でひとり合奏もできる。
- リバーブ(エコー)がかけられる。リバーブかけると上手さ1.6倍アップ(笑)
この記事では今回、下記動画を実際に演奏録音、動画制作、Youtubeにアップまでの流れを紹介していきます。
準備編
必要なもの

・iPadまたはiPad mini
・イヤフォンかヘッドフォン
それだけ。

ここでは、現在私が所有しているiPad mini 4を例に説明していきます。
他の機種では同じでない部分もあるかと思います。その場合はご容赦ください。
必要アプリをダウンロード
iPadにこれらの無料アプリをダウンロードしておきましょう。
1)GarageBand
演奏を録音、伴奏と合成したりリバーブをかけるなどの加工を行うためのアプリです。
2)iMovie
動画編集アプリ。録音した音源を取り込み、画像やタイトルを付け、Youtubeへのアップロードまで行います。
3)Youtubeアプリと、Youtubeのアカウント
これがないと動画があってもアップできません(Youtubeのアカウントを作るには無料のGmailメールアドレスが必要です)。
伴奏音源をiPadに入れておく
録音したい曲の伴奏音源を楽譜集に付属のCDなどからiPadに入れておきましょう。
方法は下記のようにいくつかありますがここでは詳細は省かせてください。
- パソコンでCDをiTunesに取り込んでからiPadに移す
- 外付けのCDドライブをiPadに接続して直接iPadに取り込む
- インターネットで伴奏音源を購入してダウンロード
動画に使いたい画像を用意しておく
画像は自分で撮影したものでも良し、無料の画像素材サイトからダウンロードしたものでも良し。ただし、他人のホームページから画像をダウンロードする時は本当に無料で使っても良いのか、著作権に関する記載などをよく注意しましょう。
工程その1 GarageBandで演奏前の準備
実際に楽器演奏を録音する前にいくつかすることがあります。
ひとつづつ、手順を追って記載していきますので実際に見ながらやってくみてください。