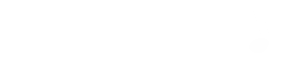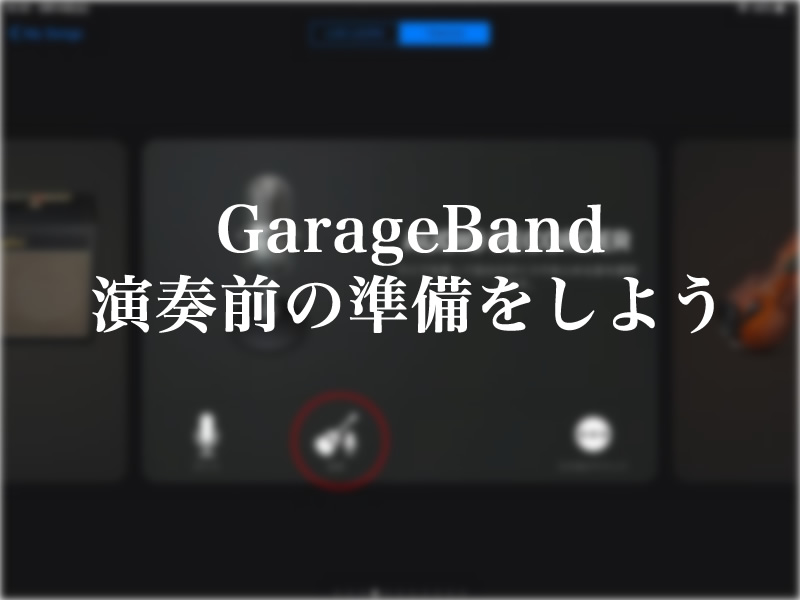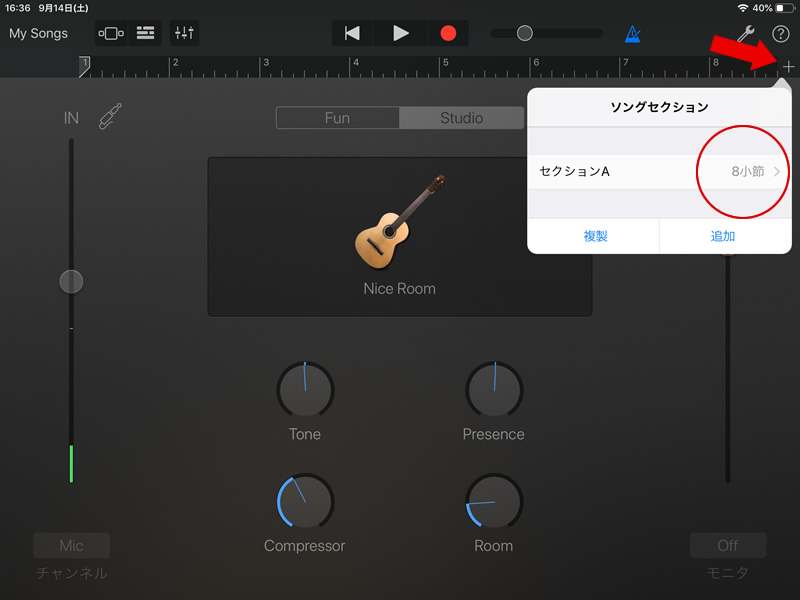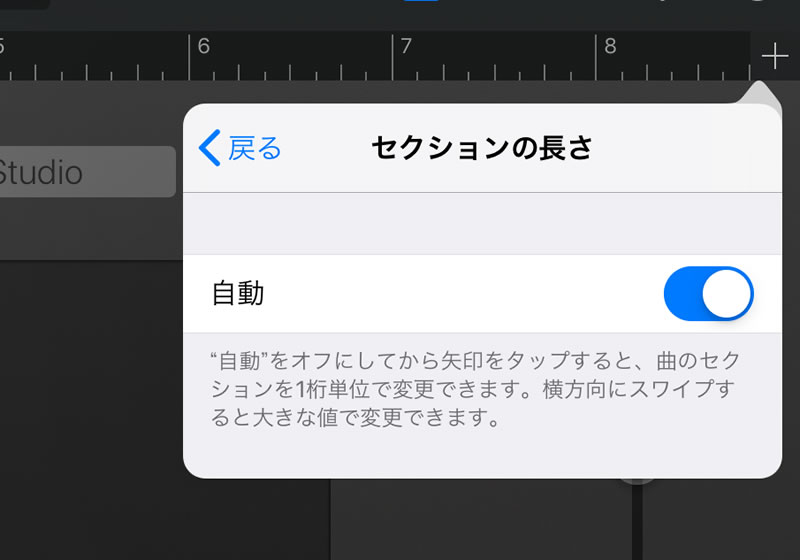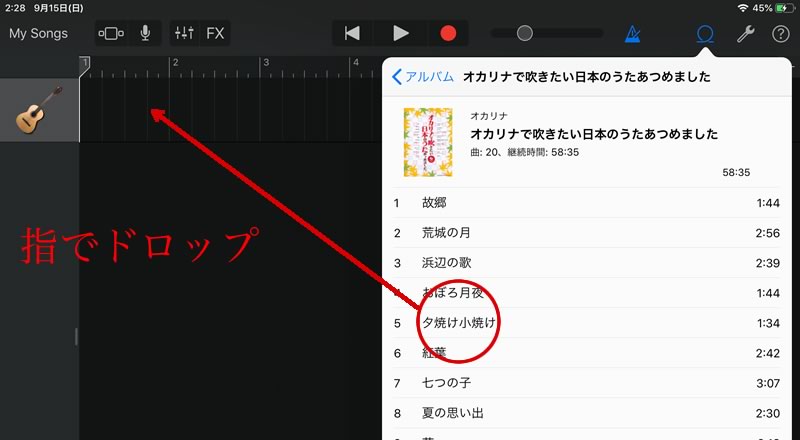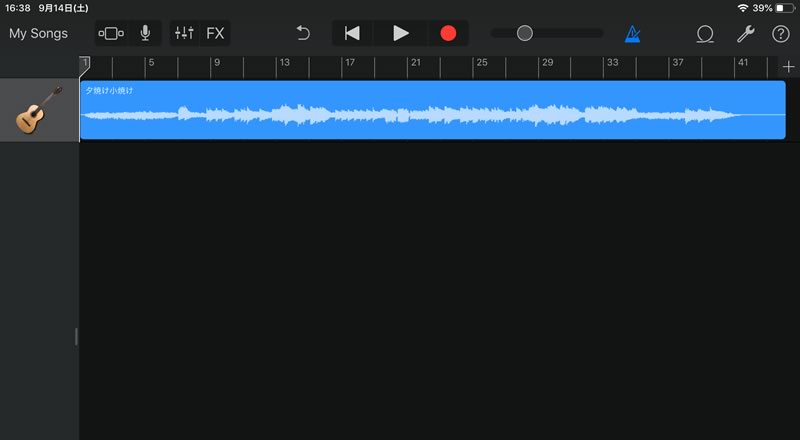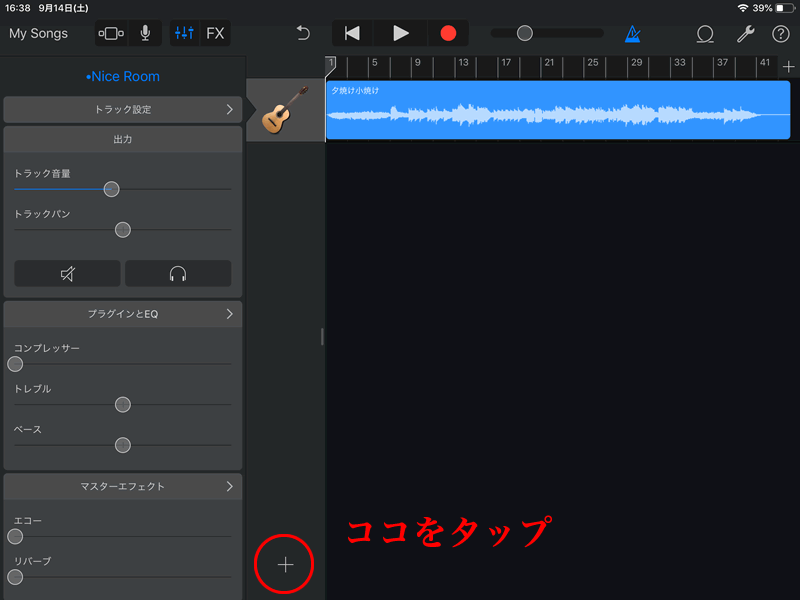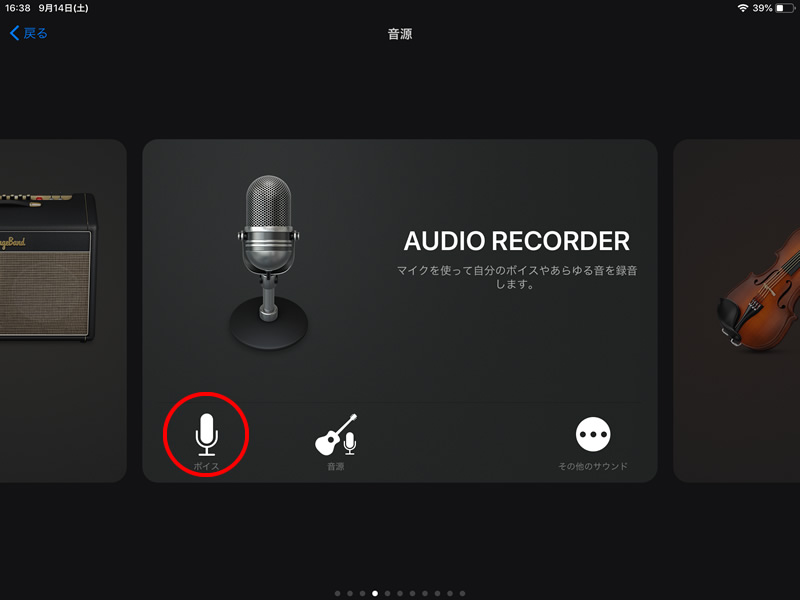これからGarageBandでオカリナ やリコーダー、サックス等の楽器演奏を録音する手順を紹介していきます。

画像は私が使っているiPad mini4をキャプチャしています。機種やGarageBandのバージョンによっては違っているところもあるかもしれませんが、することは大筋同じだと思いますので臨機応変に対応してください。
伴奏を取り込むまで
GarageBand起動するぞ
GarageBandを起動すると最初に下記の画面が開きます。
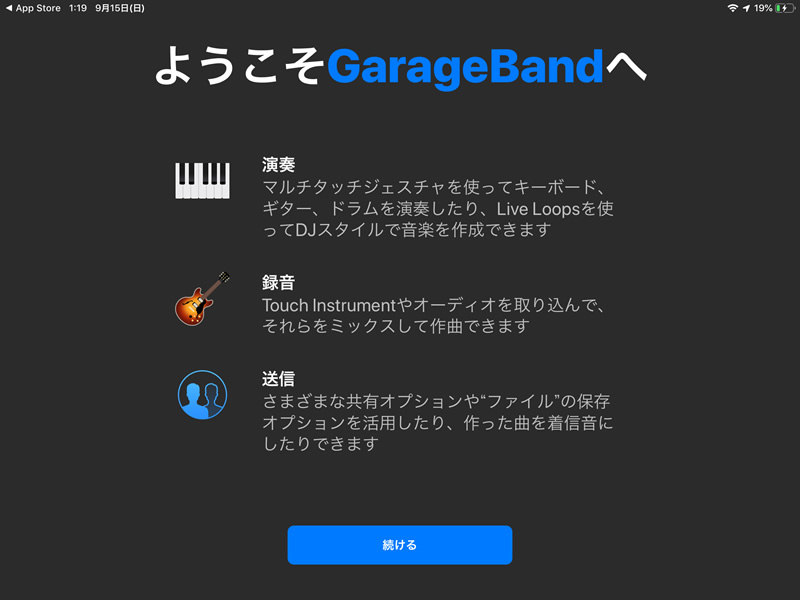
「続ける」から少し進んで次の画面まで行ってください。
録音をするのでAUDIO RECORDERを選びます。
まずは伴奏の取り込みをしますのでギターのマークの「音源」をタップします。
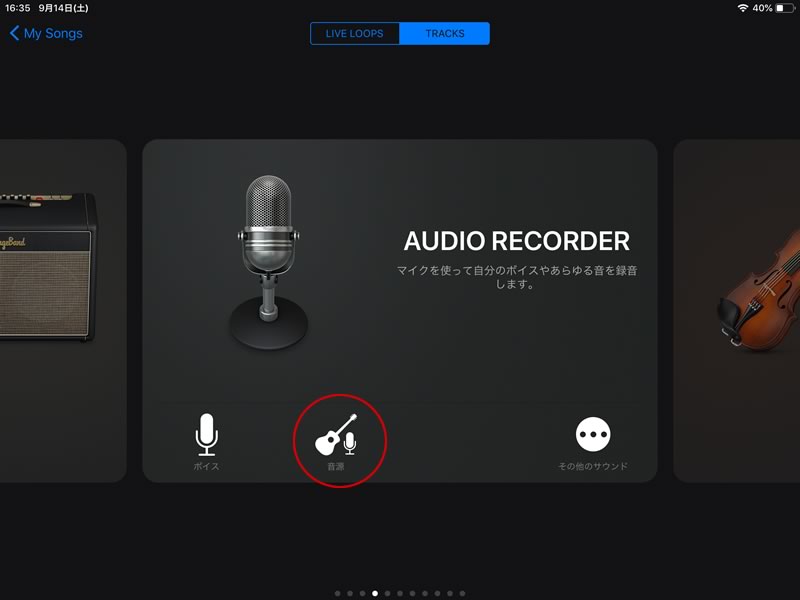
セクションの長さを「自動」にする
すると次の画面になるので、右上の小さな「+」をタップして、ソングセクションの「8小節」となっているグレーの文字をタップ
→ 「自動」に変わっているのを確認します。
伴奏音源の取り込み
次に画面左上あたりにある次の図で赤丸で囲っている部分をタップして画面を切り替えます。
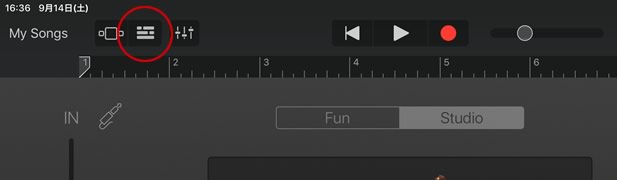
画面が切り替わったら右上にあるクルンとしたマークをタップし、「ミュージック」の中の取り込む音源を選択します。
ミュージックではiTunesに取り込んでおいた音楽ファイルが表示されています。
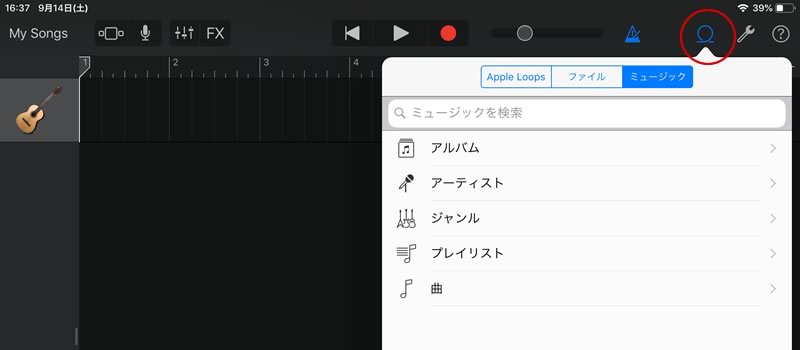
お目当の音源が見つかったらそれを指でタップしてギターマークの横あたりにドロップすれば、伴奏音源の取り込みが完了です。
(このとき、セクションが8小節から自動に切り替えていないと、音源を取り込んでも8小節分の長さにしかなりません。この過程を間違えてしまったらもう一度やり直します。)
マイクをセットする
新しくマイクを設置しましょう
次は録音するためのマイクをGarageBand上でセットします。
マイクといっても本物のマイクは必要ありません。
ここではiPadに標準搭載のマイクを使用します。
- ギターアイコンからまっすぐ下の方にある、「+」をタップ。
- AUDIO RECODERが開くので今度は「マイクのマーク」をタップします。
好みのマイク設定に変更する
好きなマイク設定を選びます。
私は「Fun」の中の「Clean」というマイクを選びますが、ここは好みですのでどれでもいいと思います。
いろいろ試してご自身の好きなマイクを見つけてくださいね。
忘れてならないのが、画面左にあるマイクの感度を設定するスライドバーです。
これが、結構知らない間に大きくなってしまっていたりしてることがありますから大体真ん中あたりになるよう注意しておいてください。
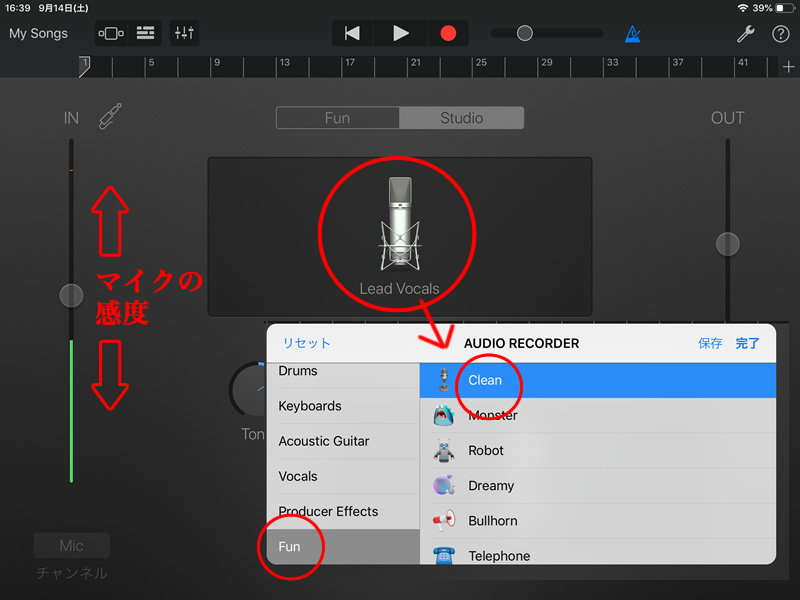
ギターアイコンの下にマイクが設置されました。
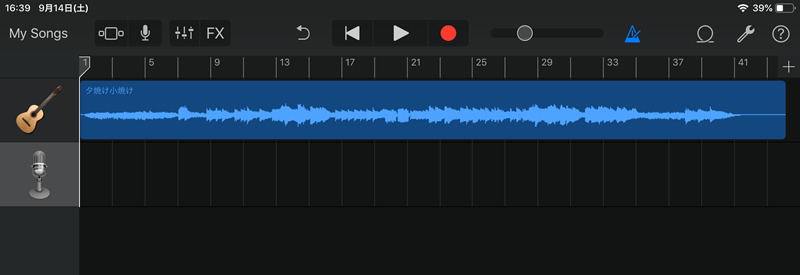
マイクボリュームとリバーブ(響き)の設定をしましょう
録音前にマイクとリバーブの設定を行いましょう。
ここまでくればもう一息!
画面左上に位置する赤丸で囲った部分をタップすると、このマイクのボリュームやリバーブ、エコーなどの設定を行えます。
その他の設定についてはここでは割愛させてください。
もちろん、この部分の設定は後からいくらでも変更できます。
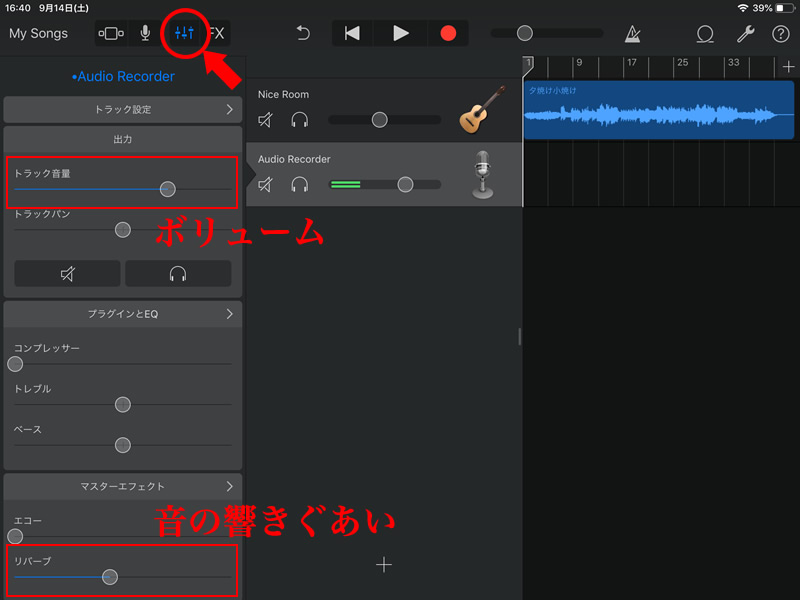
さて、ここまでで録音の準備が整いました!
いよいよ録音です。
演奏の準備はよろしいでしょうか?
さあ、いよいよGarabeBandで録音です!