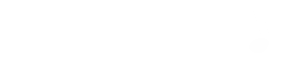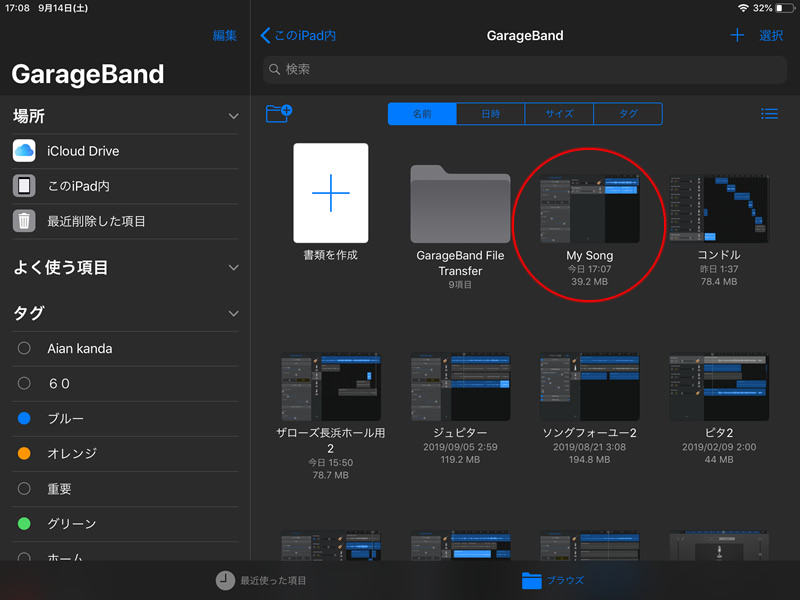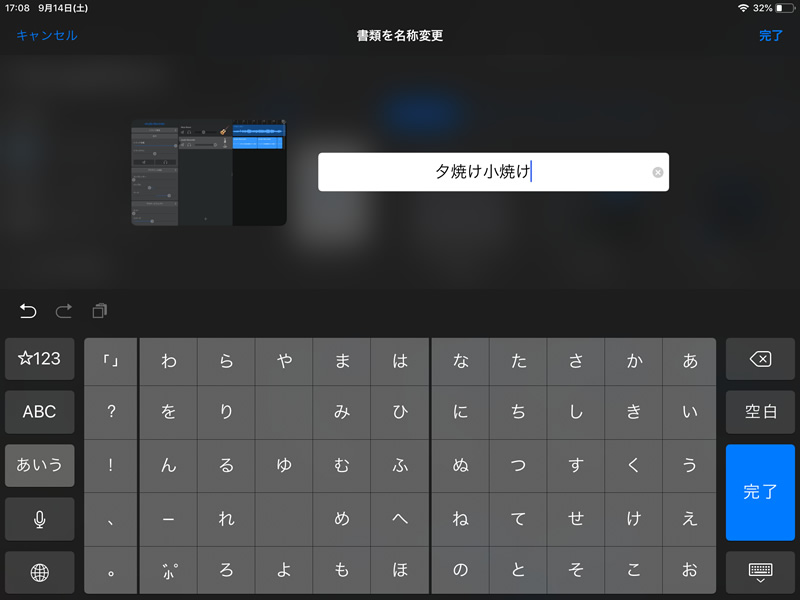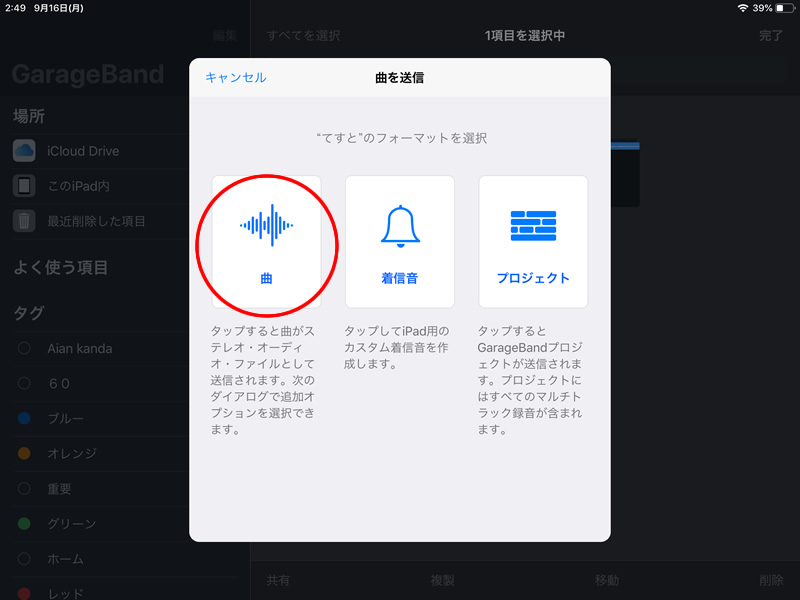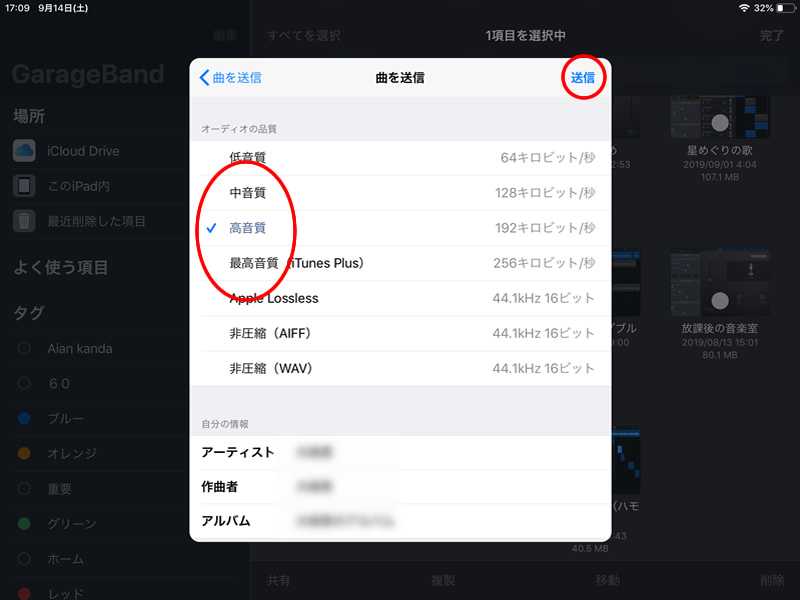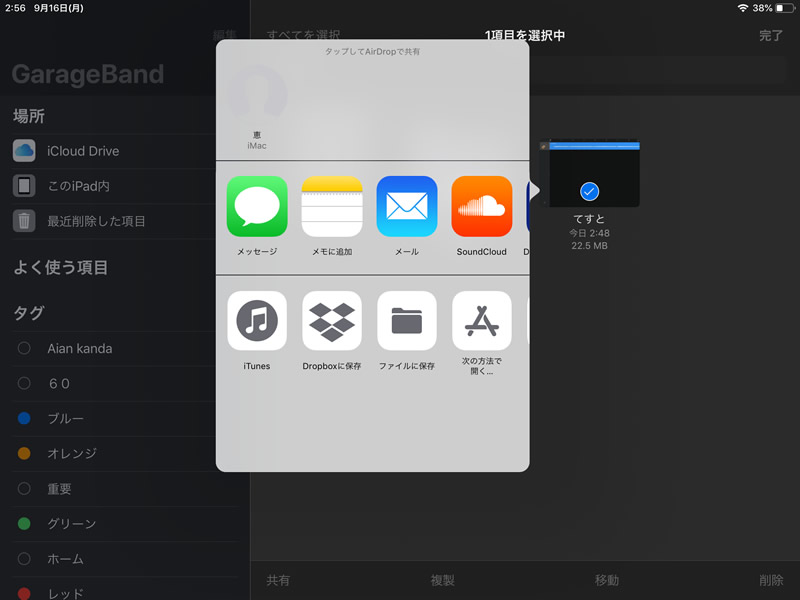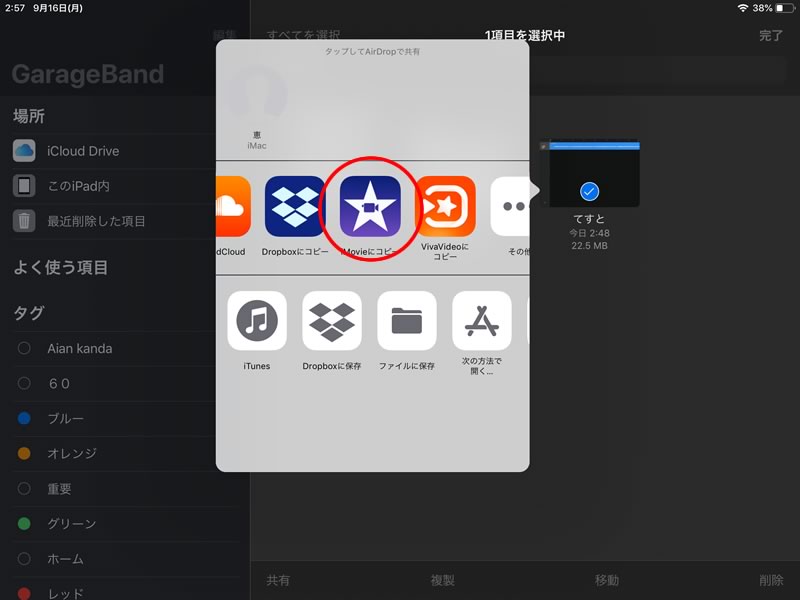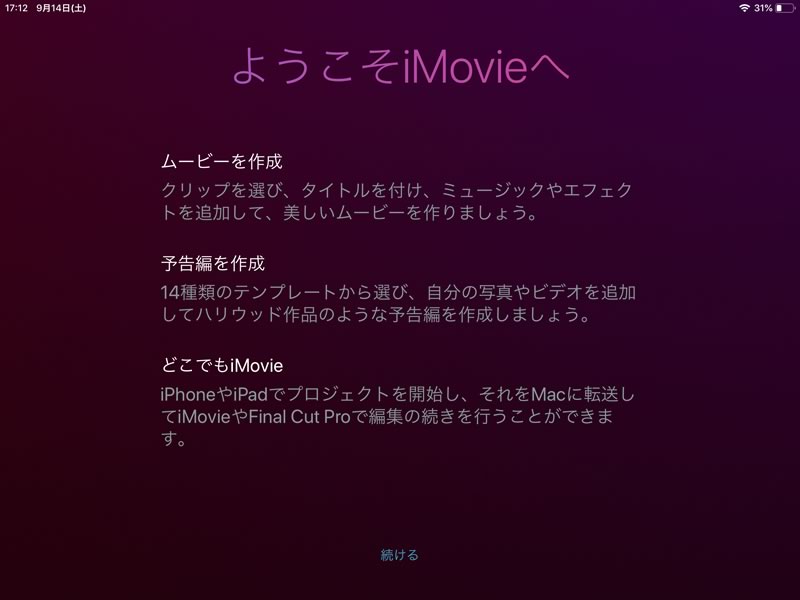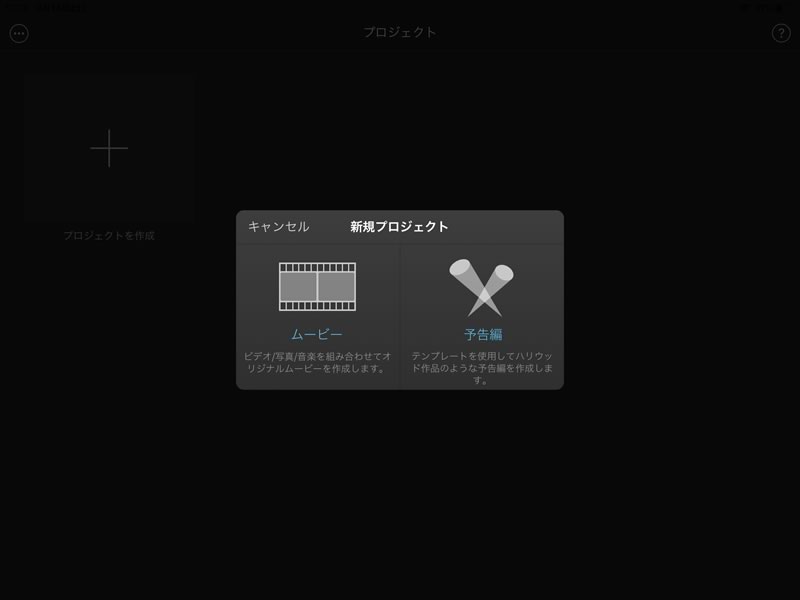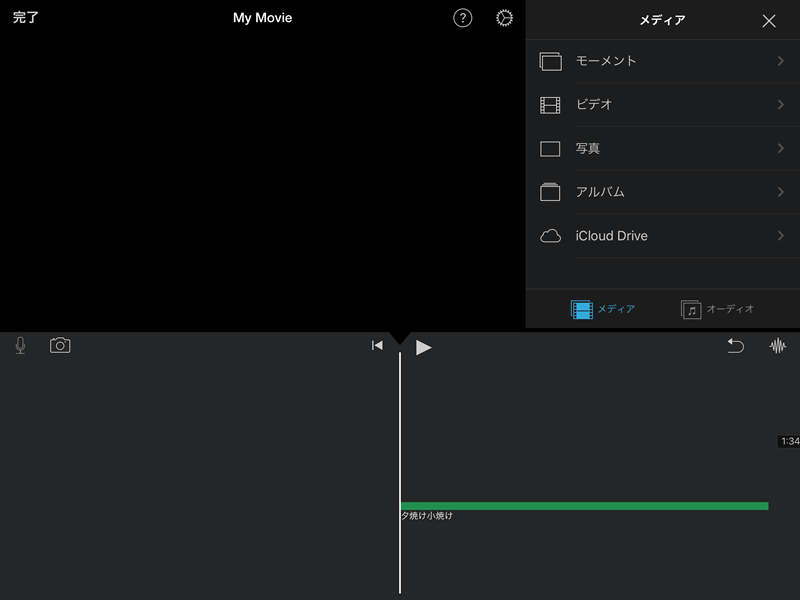さあ、録音前の準備は整いました。
いよいよ楽器演奏を録音しましょう。
いざ録音!
iPadのイヤフォンジャックにイヤフォンまたはヘッドフォンを接続してください。
直接iPadから伴奏の音を聴きながら演奏、録音します。
iPadのマイクの位置を確認
iPad mini4のマイクはカメラレンズのそばにある小さな穴ですが、その他の機種についてはそれぞれの機種のマイク位置を確認してください。
録音スタート!
マイクの位置を塞がないよう注意してiPadを目の前に置いて
GarageBandの画面の赤い丸をタップすると4つカウントが始まって録音がスタートします。
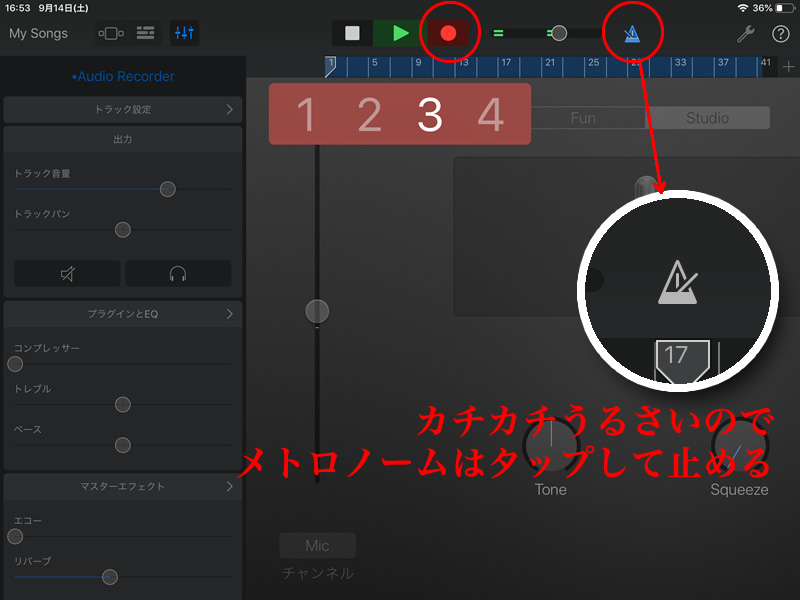
録音が完了しました。
録音は途中からでも始められるので長くてなかなか難しい曲の場合には少しずつ録り進めることも可能です、便利ですね。
みどり色の三角をタップすると録音の再生がはじまり、確認できます。
録音が終わったら画面左上の「My Songs」という部分をタップして終了します。
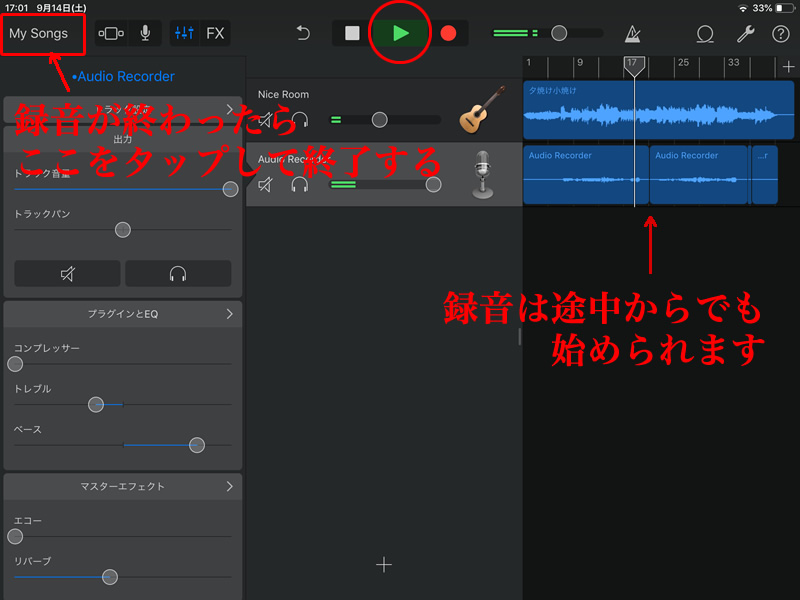
終了してファイル名を変更
「My Songs」という部分をタップして終了すると画面が下の画像のようになります。
もし画面が違っているようでしたら「最近使った項目」の表示になっているのかもしれません。
画面下にある「ブラウズ」をタップして表示を切り替えます。
データは「このiPad内」として表示される「GarageBand」フォルダの中です。
作成データは、場合によってはiPad内ではなく、「iCloud Drive」の中の「GarageBand」フォルダの中に作成されてしまうこともあります。
この辺も語り始めると大変なので省略しますが、「このiPad内」か「iCloud Drive」の中で作成して名前を付けたデータを見つけてください(^^;)

赤丸で囲ってあるものが今録音して出来たばかりのデータファイルです。
ファイル名が「My Songs」のままだと何だかわからないので、「My Songs」となっているところをタップして録音した曲名に変更します。
キャプチャでは、今回は作例として「夕焼け小焼け」を録音したので「夕焼け小焼け」としました。
演奏音源の書き出し
データファイルから音楽データを書き出す
それでは次に、録音したデータを音源化してYoutubeで動画に使える形にしましょう。
画面右上の「選択」をタップしてから、先ほど作成したデータをタップして選択します。
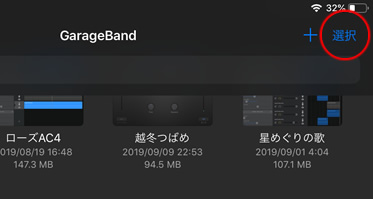
丸が青くなってチェックが付いたら選択されている状態です。
次に「共有」をタップします。
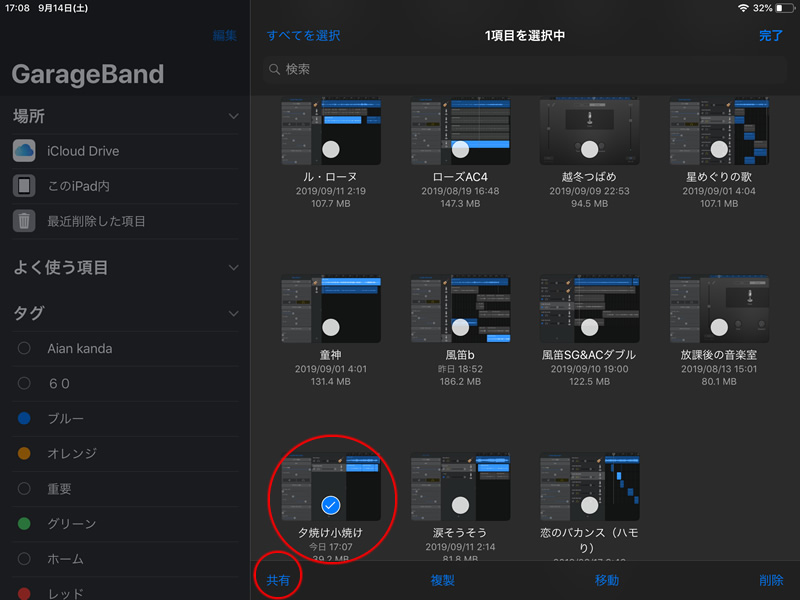
すると「曲を送信」というダイアログが開くので「曲」を選択してタップ。
音質を選んで最後に「送信」をタップします。
すると今度はダイアログが送信先を選ぶ内容に変わりますが
今回は即iMovieで動画を作ると決めているので「iMovieにコピー」のアイコンを選びます。
※この時、ダウンロードしたiMovieアプリが一度も開いたことが無いと「iMovie」が表示されない可能性があるのでiMovieは一度立ち上げて(開いて)みた方がいいと思います。
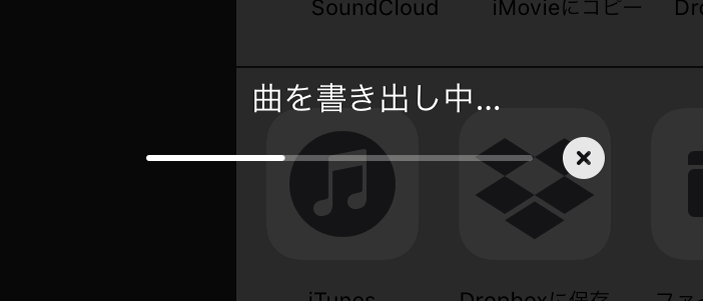
自動でiMovieが立ち上がります
「iMovieへコピー」を選択して書き出しをすると、
書き出しが終わると同時に自動的にiMovieが立ち上がります。
この時、一瞬「ようこそ」や「新規プロジェクト」の画面が出てきますがすぐにまた切り替わって動画の編集画面が開き、すでに書き出した音源が読み込まれた状態になっているのがわかります。
ちなみに、今回はiMovieへ音源を直接送りましたが、ここでiMovieではなく「メール」を選択すると音源を添付ファイルにしたメールが立ち上がり、自分や知人のメールアドレスへメールで演奏データを送ることが出来ます。