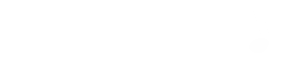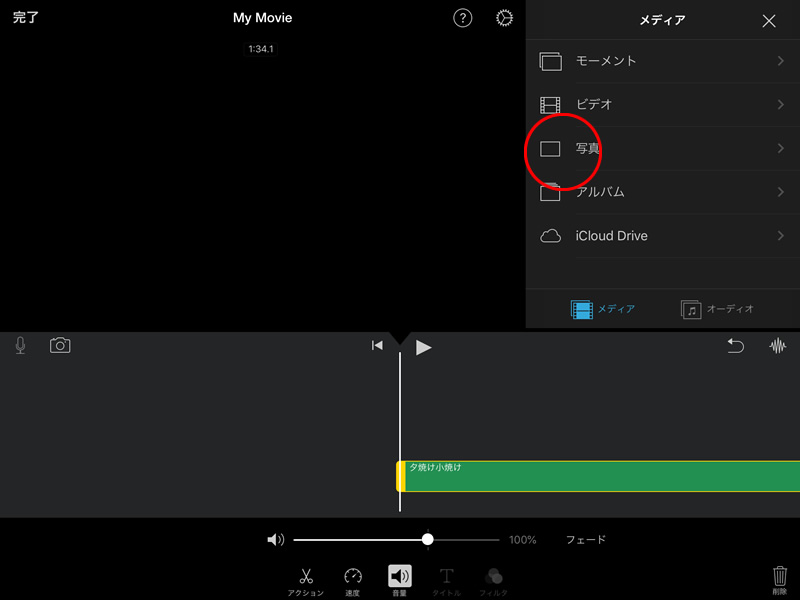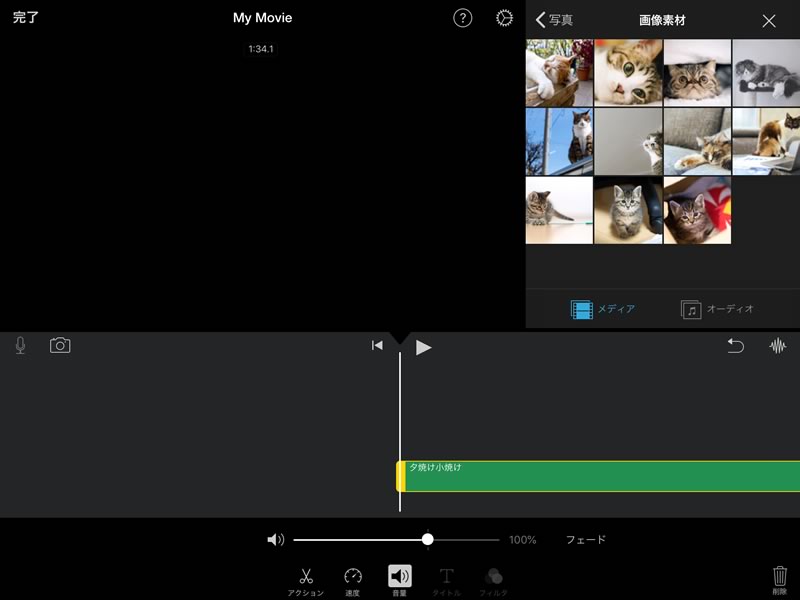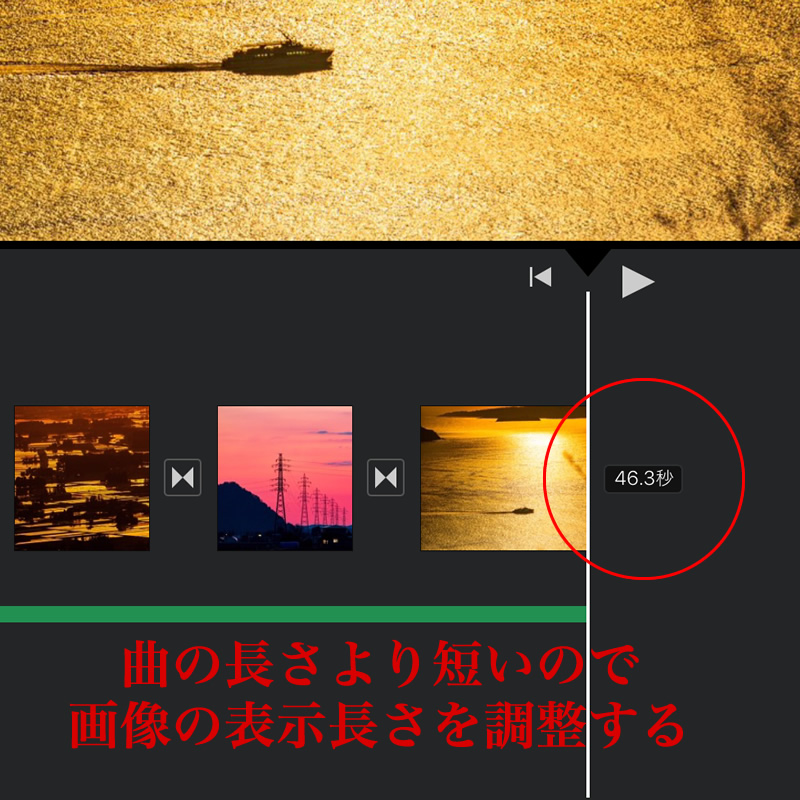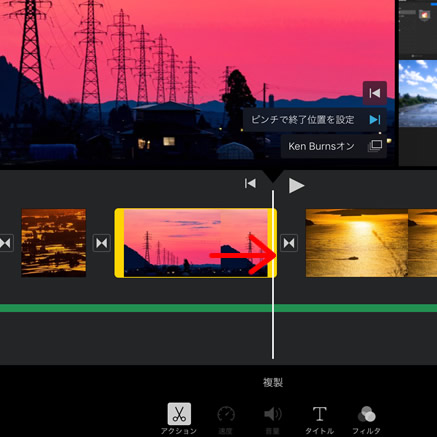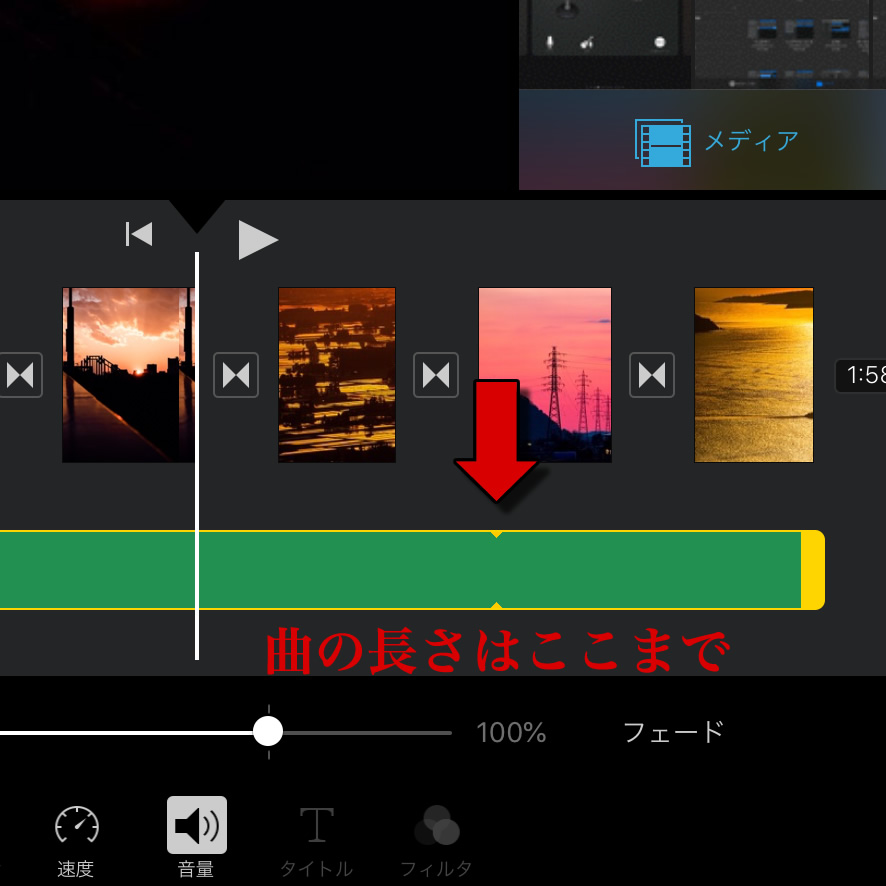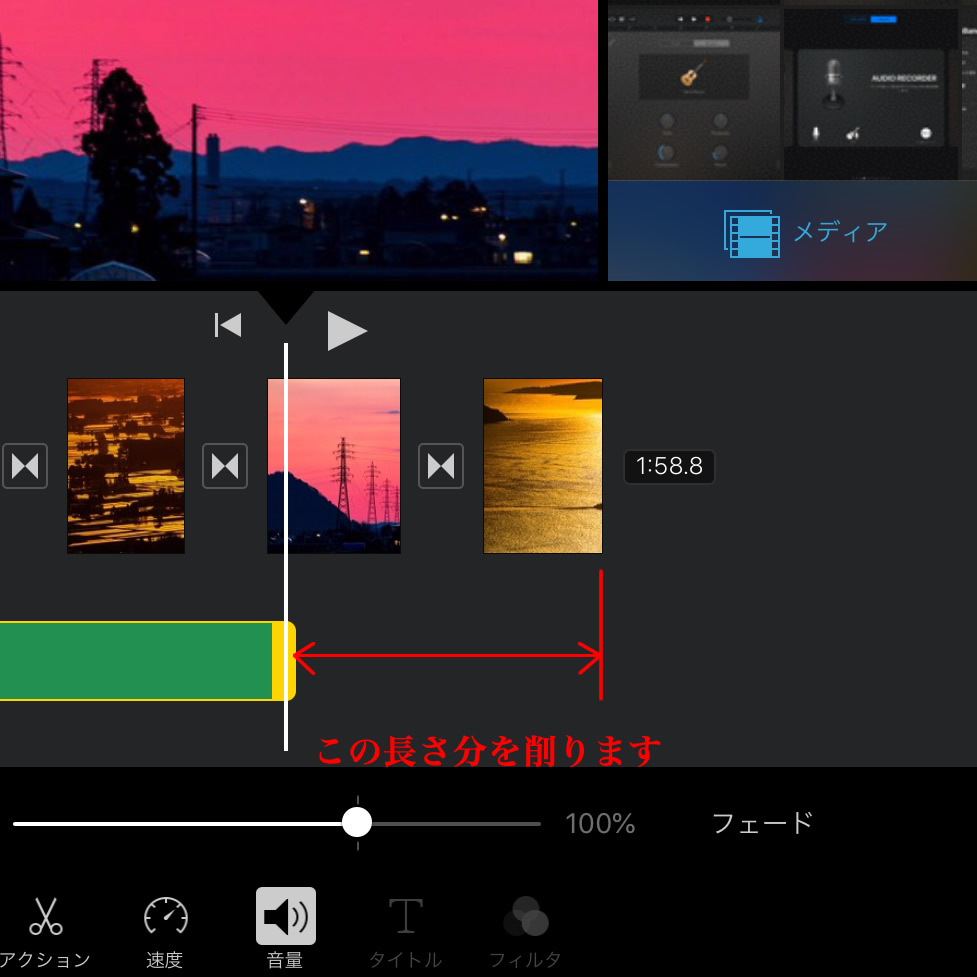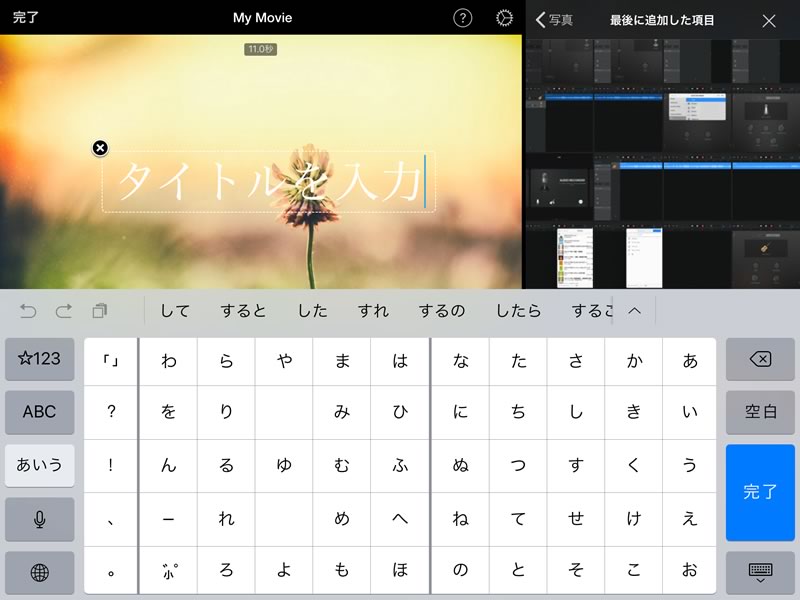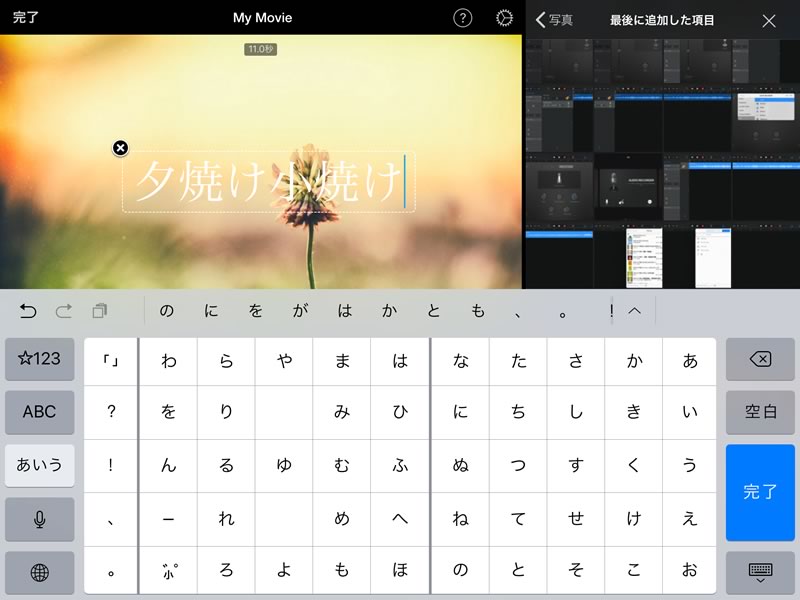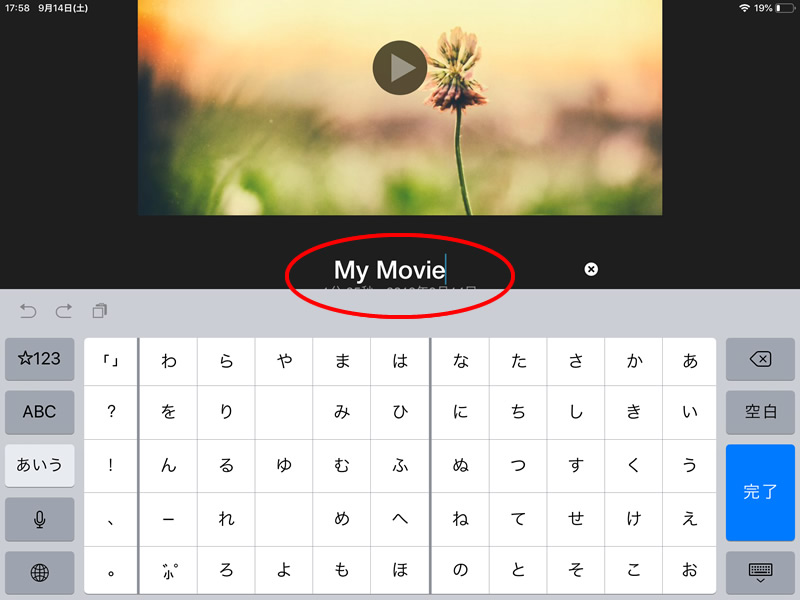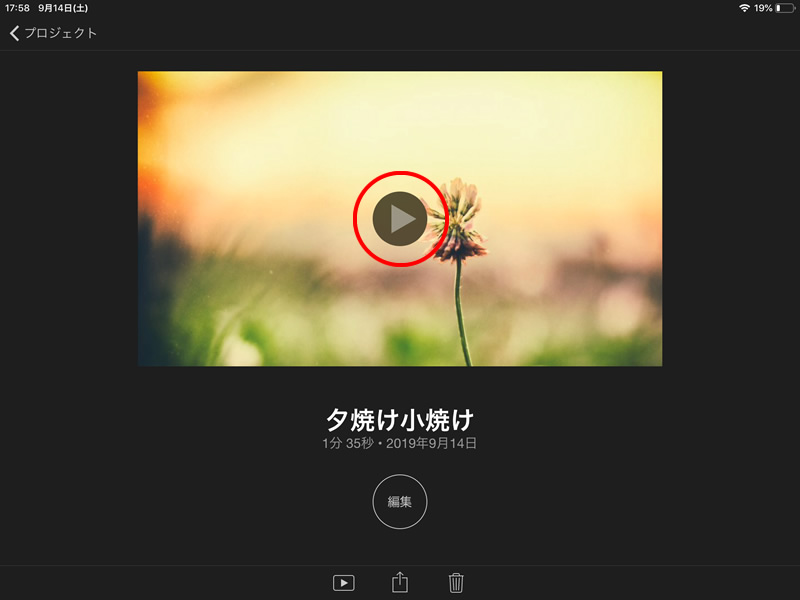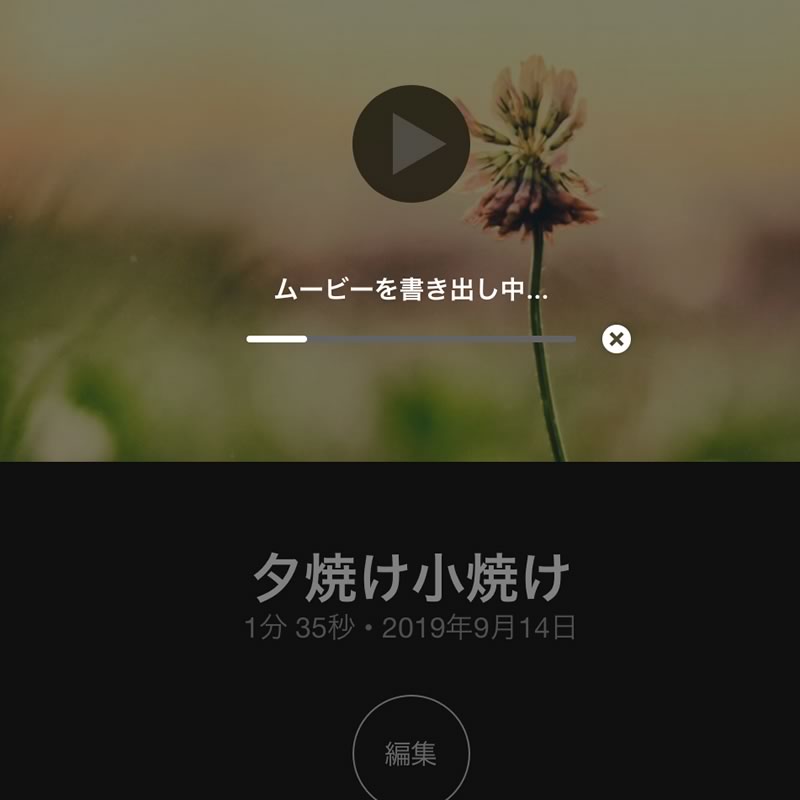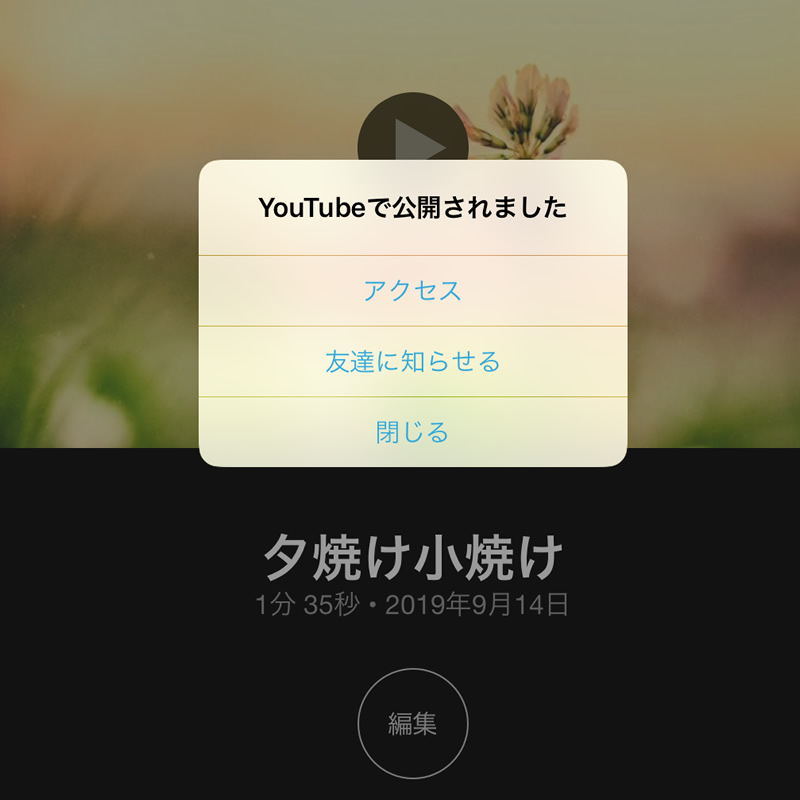この手順はGarageBandから「iMovieに送る」で音源を書き出しした場合の手順です。
通常の、iMovieを立ち上げてから「新規プロジェクト」で動画を作る場合は先に画像を選んでから動画の編集画面を開くようになります。
iMovieに画像を取り込みます
GarageBandから録音音源を書き出し、動画を作る用意はできました。
「メディア」から先に用意しておいた画像を探しましょう。
動画に入れたい画像を見つけたらその画像をタップすると、黒い吹き出しのようなものが現れます。
丸に十字のマークをタップすると、次々に画像がタイムラインに追加されます。
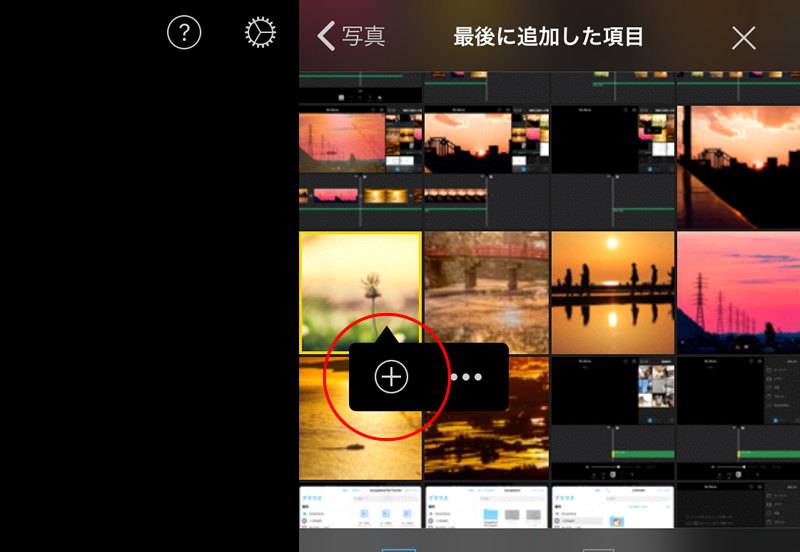
画像の順番は画像をタップしてドラッグすることで入れ替えられます。
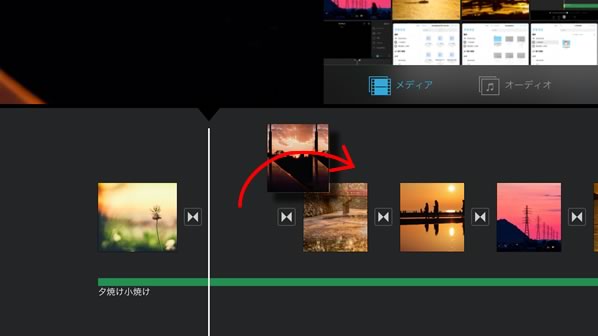
動画の長さを曲に合わせる
ある程度の枚数の画像を並べてみましたが、動画の長さが46.3秒しかありません。
動画の長さを伸ばすために、画像一枚一枚の表示時間を伸ばしてみましょう。
画像をタップすると黄色い枠が付いて、端を指で動かすと表示時間を長くしたり短くしたりできます。
示時間を調整したことで、動画全体の長さが長くなりました。
が、今度は長すぎています。
本来の曲の長さより長すぎている場合、音源を表す緑の帯に黄色いマークが出ます。
このマークのある部分が本来の曲の終わり部分で、それより長すぎるところは同じ曲をリピートするようになっているんです。
曲の終わりが見えたところで、みどり色の帯の黄色い端を指で動かして曲の長さぴったりで音楽の再生が終わるようにしましょう。
画像がはみ出ている分だけ、今度は画像の表示時間を短くしていくことで終わりのタイミングをぴったりにします。
画像の切り替え方を変更しましょう
動画の長さ調節ができたので、ついでに画像の切り替わりを調整してみましょう。
2つの三角が向かい合っているようなマークのところをタップすると、
画像の切り替わる時の効果や長さを変えることができます。
ここではゆっくりフワ〜、っと画面が変わるよう、時間を2.0秒に変えてみます。
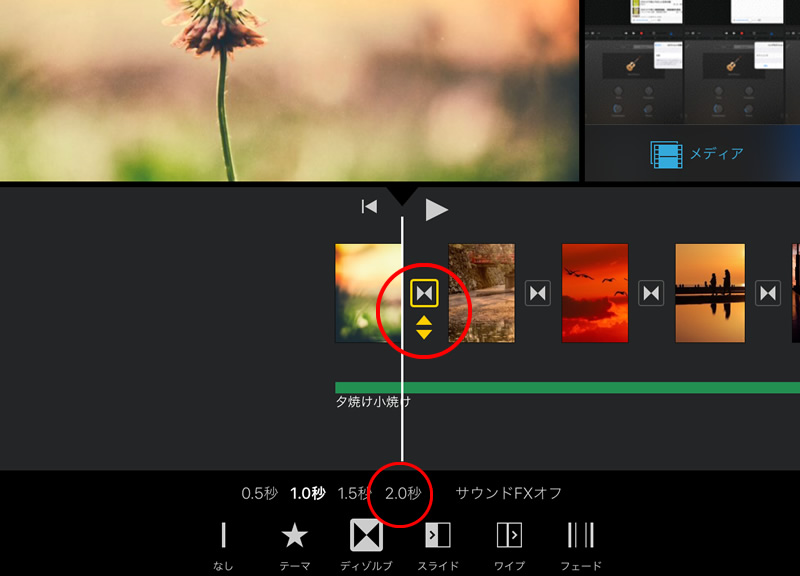
タイトルを付けて完成です!
最後にタイトルや字幕を付けて完成です。もうひと頑張り!
タイトルを付けたい画像のところをタップします。
ここでは1番最初の画像を選択しました。
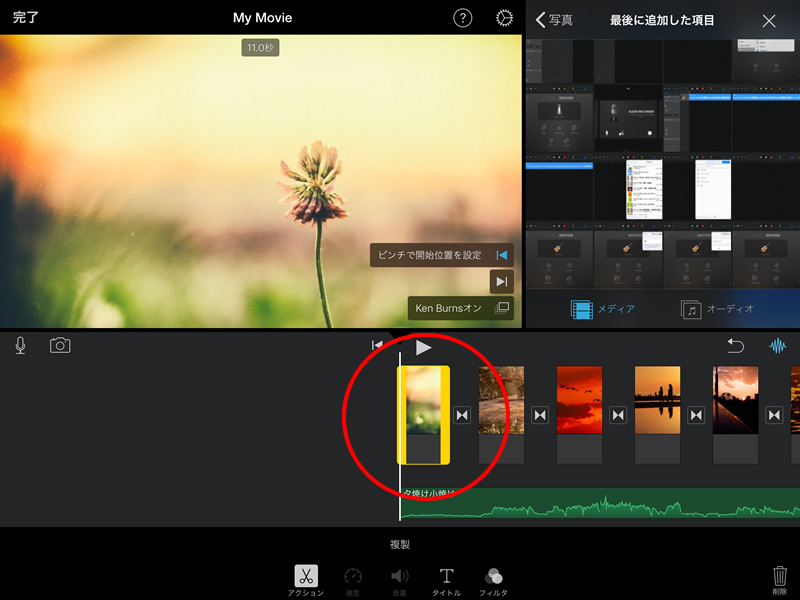
画像をタップすると、下に編集用のメニューボタンが現れますから
その中の「タイトル」をタップし、タイトルの表示パターンを選びます。
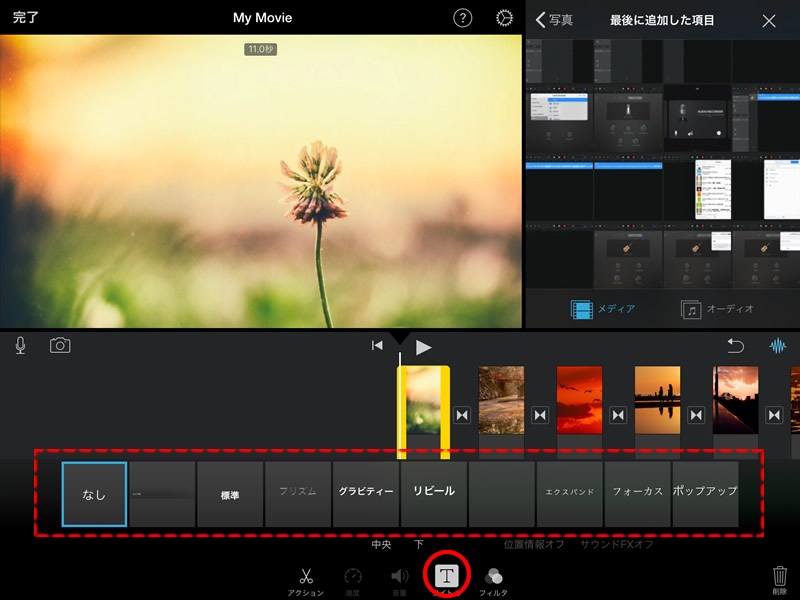
今回は「夕焼け小焼け」というタイトルを付けてみました。
エンディングにも文字を追加して完成。
画面左上の「完了」をタップして編集画面を終わらせます。
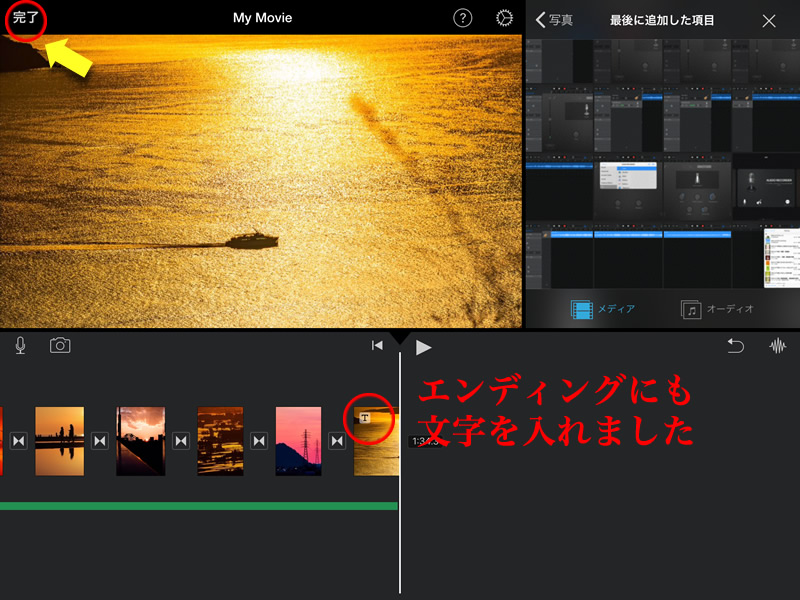
動画のタイトルを決めます
画面が切り替わると、動画の名前が「My Movie」になっていますのでこれを「夕焼け小焼け」に変更します。
書き出しを行う時にこのタイトルのままで書き出されます。
最後に動画の真ん中にある三角マークをタップして動画を再生して確認しましょう。
問題があれば再度「編集」から先ほどの編集画面に入って修正します。
いざ、Youtubeに書き出しアップ!
さあ、やっと長い工程を経て動画が出来上がりましたね。
いよいよYoutubeにアップして演奏動画を世に発表しましょう!
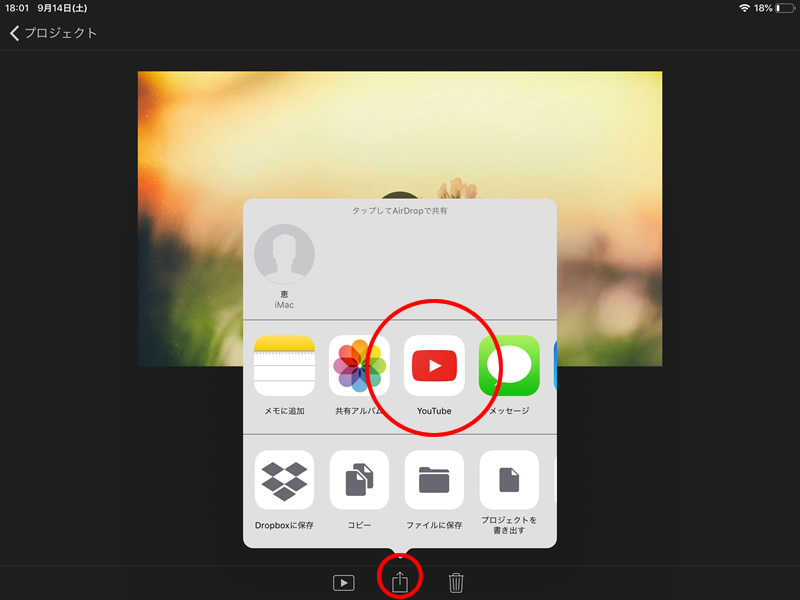
Youtubeに書き出すための情報をいろいろ確認しましょう。
私の作例はハウツーカテゴリに掲載しますのでHowto&Styleを選択してありますが、演奏動画だったら「ミュージック」を選ぶのがよいと思います。
設定が全て済んだら「Share」をタップします。
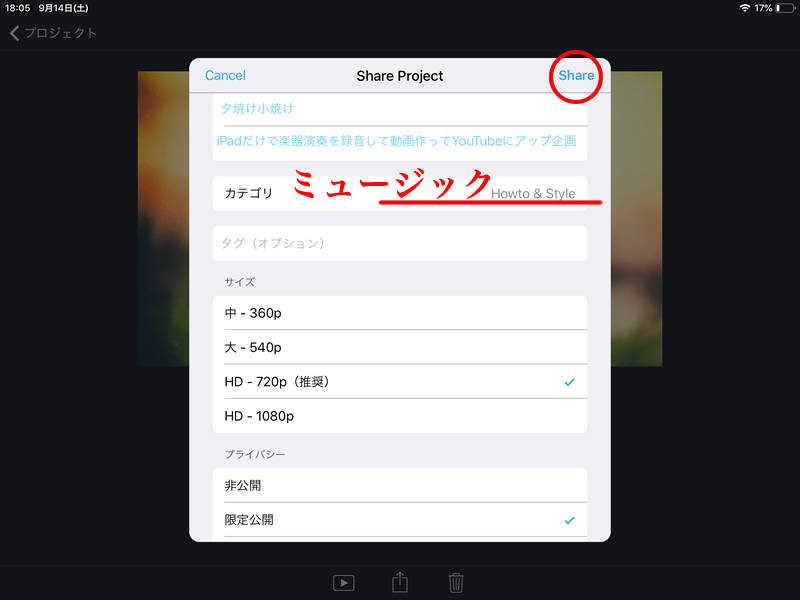
「Share」をタップすると、動画の書き出しが始まり、「Youtubeで公開されました」というダイアログがでたら終了です。
アップ完了!Youtubeで実際に確認してみましょう
アップされた動画はYoutubeで実際に見て確認してみましょう。
結構、詳細分やタイトルを直したいと思ったりすることもあるものです。
私はいつも、アップするときは「限定公開」にしておいて、いろいろ確認してから「公開」をするようにしています。
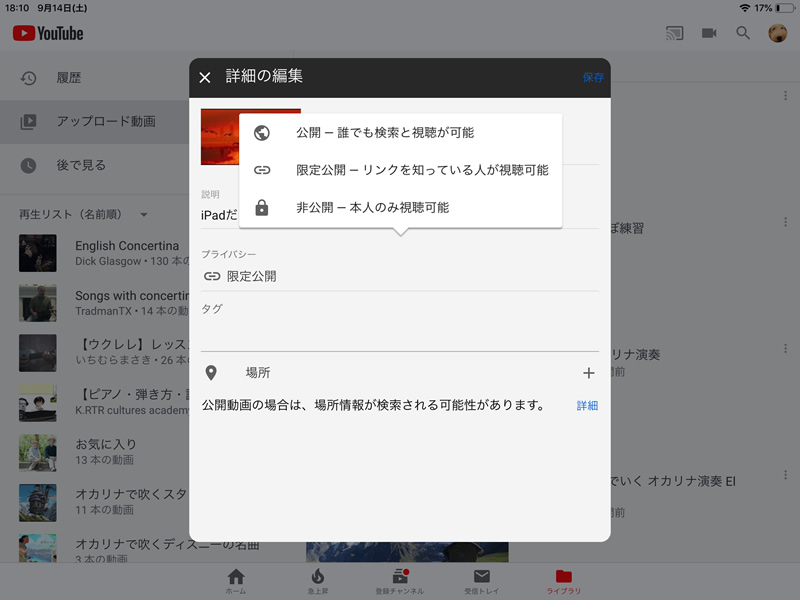
さあ、あなたも今日からYoutuberです。
日頃の練習の成果をどんどん動画でアップして多くの人に聴いていただきましょう。
そうすることで、練習の目標となり、飽きることなく(^^;)続けていかれます。
(実はそこが1番重要だったりして(笑))